【ハードウェアエンコ】A’s Video ConverterにてdGPU搭載パソコンでQSVにデコードさせる方法・裏技
この記事では、お手軽に動画のハードウェアエンコードができる Bluesky氏のソフト「A’s Video Converter」で、dGPU(GeForceやRadeonなど)搭載パソコンにおいてQSV(IntelのCPUに内蔵されているGPUのハードウェアエンコーダ・デコーダ)にデコードさせる方法を紹介します。
iGPUの無いIntelのCPU(IrisやUHD Graphics非搭載のCPU)やAMDのCPU/APUはそもそもこの記事の対象外です。
標準の状態では強制的にdGPU内のデコーダにてデコードされてしまい、例えばQSVでエンコードしたい場合にdGPUでデコードされてしまうと、全体の変換処理速度が大幅に落ちてしまいます。
QSVでエンコするのなら同じGPU(CPU)内のQSVデコーダで、NVENCでエンコするのなら同じGPU内のNVDECでデコードさせることで高速ハードウェアエンコードの恩恵を最大限に受けることができます。この件を検証した記事が別にあるのでご覧ください。
想定環境
想定されるパソコン環境は下記の通りです。
| OS | Windows 10 バージョン1809以降 |
| CPU・iGPU | GPU内蔵Intel製プロセッサ |
| dGPU | NVIDIA NVENCまたはAMD VCE対応GPU |
| ソフト | A’s Video Converter |
| ビデオデコーダー | LAV FiltersのLAV Video Decoder |
前提として、マザーボードの設定でiGPUを有効にしておく必要があります。どのマザーボードメーカーも、dGPUを認識するとiGPUは無効になりますので、手動で有効にしなければなりません。メーカーによって設定手順が異なるためここでは省略します。
また必須となるGPUのドライバーのインストール方法やA’s Video Converterの詳しい設定方法、LAV Filtersの導入方法は省略します(ご利用のパソコンの環境を添えてコメント頂ければご返信します)。
設定方法
まず、標準の状態でデコーダの設定を変更してみよう。A’s Video Converterを開き一番上の[設定]→[トランスコード設定]→[デコード]タブの順にクリックする。ビデオデコード内のプルダウンメニューから「LAV Video Decoder」を選択して[設定]をクリックします。「Hardware Acceleration」内のプルダウンメニューから「Intel® QuickSync」を選びますが……。「N/A」となって利用できない状態であることが分かります。
さて、続いてこれを有効にする方法を説明します。
- 上記「LAV Video Decoder」が表示されない場合はLAV Filtersの導入が必要です。
- [ハードウェア デコードを有効にする]のチェックは外したままでよいようです。この件を検証した記事が別にあるのでご覧ください。
- A’s Video Converterを閉じ、Windowsの「設定」アプリを開きます。検索ボックス内に「ぐらふぃ……」と入力して「グラフィックの設定」を開きます。
- 「基本設定を指定するアプリを選択します」の下のプルダウンメニューから「クラシックアプリ」を選択します。
- [参照]をクリックして「
AsVideoConv.exe」を選択します。
「AsVideoConv.exe」は標準では「C:\Program Files\A's Video Converter」にあります。
- 追加した「A’s Video Converter」→[オプション]をクリックします。
- [省電力]→[保存]をクリックします。
- 再び「A’s Video Converter」を開いて先ほどと同様に「LAV Video Decoder」の設定を開き、「Hardware Acceleration」内のプルダウンメニューから「Intel® QuickSync」を選ぶと、「OK」の表示に変わって、利用できる状態になりました。
この状態でも「NVIDIA CUVID」(NVDEC)を選択すればNVDECでデコードできます。



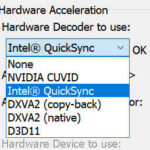
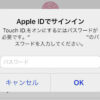
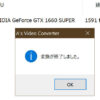
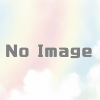
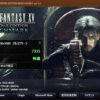
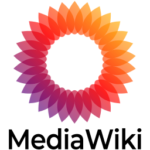
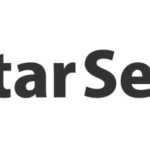
ディスカッション
コメント一覧
まだ、コメントがありません